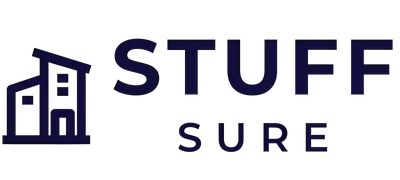If you’re wondering what canvas size is in Photoshop, you’re not alone. It’s a common question, and one that has a bit of a complicated answer. But don’t worry, we’re here to help. Read on to learn all about canvas size in Photoshop.
Checkout this video:
Introduction
In Photoshop, the term “canvas size” refers to the total dimensions of your image document, including any anchor points or extra space outside of your image’s main content. By contrast, “image size” only refers to the dimensions of your image’s content.
When you first create a new document in Photoshop, you’ll have the opportunity to set its canvas size. However, you can also change the canvas size at any time by going to Image > Canvas Size.
There are two main reasons why you might want to adjust your canvas size:
1. To add extra space around your image: This can be helpful if you want to leave some empty space for text or other elements when exporting your image for print or web.
2. To crop your image: If you need to trim some excess space from your image document, you can do so by reducing its canvas size.
Keep in mind that changing the canvas size of an image will not affect its actual pixel dimensions (or “image size”). So if you need to resize your entire image, you’ll need to go to Image > Image Size instead.
What is Canvas Size in Photoshop?
When you first open Photoshop, you’ll see the “New” dialog box. This is where you can specify the size of your new document.
The “Width” and “Height” fields let you specify the size of your new document in pixels. The “Resolution” field lets you specify the resolution of your document in pixels per inch (ppi).
The “Canvas Size” fields let you specify the size of your document’s canvas. The canvas is the area of the document where image data can be stored. It’s important to note that this is different from the width and height of the document itself; the canvas can be larger or smaller than the document.
For example, let’s say you have a document that is 800×600 pixels. You could set the canvas size to be 1200×900 pixels, which would give you a larger working area. Or, you could set the canvas size to be 400×300 pixels, which would give you a smaller working area.
The “Anchor” drop-down lets you choose which corner of the canvas should remain in its current position when you change the canvas size. For example, if you choose “Top Left,” then increasing the width or height of the canvas will cause it to grow to the right and down; decreasing the width or height will cause it to shrink from the right and down. Choosing a different anchor point will cause the canvas to grow or shrink in a different direction.
If you want to add padding around your image, use the “Canvas extension color” picker to choose a color for the area outside of your image. This can be useful if you plan on printing your image; adding a border will help ensure that no part of your image gets cut off when it’s printed on paper.
How to Change the Canvas Size in Photoshop
Photoshop offers a variety of ways to resize the canvas. You can enlarge or reduce the canvas size manually, by entering new values for the width and height, or you can let Photoshop automatically scale the contents of the document by choosing a preset option from theSize drop-down menu.
When you change the size of the canvas, Photoshop adds or removes pixels as needed. If you add pixels, Photoshop fills them with your current background color. If you remove pixels, information in those areas is permanently lost. To avoid losing information, always resize a copy of your original image. That way, if you don’t like the results of your changes, you can discard them and start over.
To change the canvas size without resizing the image content:
1) Choose Image > Canvas Size.
2) To add space around all four sides of an image (expanding), enter values in both the Width and Height text boxes; to add space to only one side at a time (enlarging), enter a value only in either Width or Height text box.
Increasing only one dimension at a time is useful when you want to extend an image horizontally or vertically but not both. For example, if you want more space above and below an In some cases, depending on an image’s aspect ratio (the relationship between its width and height), increasing one dimension might also increase another so that proportions are maintained; for example, if an image is 6×4 inches and you enter 8 inches as its new width, its height becomes 6 inches (8×6).
3) To constrict space around all four sides of an image (reducing), enter negative values in both Width and Height text boxes; to remove space from only one side at a time (reducing), enter a negative value only in either Width or Height text box. As with enlarging, reducing one dimension might also reduce another so that proportions are maintained; for example if an image is 8×6 inches and you enter 6 inches as its new width, its height becomes 4 inches (6×4).
4) Under Anchor, select a point on the whose position relative to the top left corner of defines where new pixels are added; for example, selecting Center adds equal amounts of space above and below or to the left and right of . Under Relative/Absolute Width And Height , select Relative to specify dimensions as a percentage increase or decrease from current size; absolute dimensions are entered in inches ; select Pixels to specify dimensions in pixels . For example , if your currently selected unit is Inches , then specifying 1 inch adds 1 inch all around ; specifying 10% adds 10% all around . However , if Pixels is selected , 1 pixel adds 1 extra pixel on each side , while 10% would be meaningless since there are no percentages when dealing with whole numbers 5) Under Color Order , choose how colors are interpolated when adding pixels : choose Pixels Represents Colors to maintain color fidelity when adding white or transparentColor Manipulationpanelpixels ; this option dithers colors when reducing an image’s pixel dimensions so that lost colors blend into neighboring ones. Choose Optimize Colors By Decreasing Bit Depth order : this option reduces an image’s bit depthpegs before removing transparentTransparencygridpixels , which increase file size but maintain color fidelity more effectively than using fewer colorsPALditheringfeatureFloyd–Steinberg ditheringalgorithmby creating intermediary tonesGIMPby averaging groupsdogme 95ofMixer Brush Toolcolors togetherGamutwhen reducing transparencyInterpolationneighboring pixelsalgorithm
How to Resize the Canvas in Photoshop
In Photoshop, the canvas is the area of an image where you can work. The canvas size refers to the dimensions (width and height) of the canvas, and you can change it at any time.
To change the canvas size in Photoshop:
1. Open your image in Photoshop.
2. Go to File > Image Size.
3. In the Image Size dialog box, enter new values for Width and Height. You can also enter a new value for Resolution.
4. Click OK to resize the canvas.
How to Crop the Canvas in Photoshop
The Canvas Size command lets you increase or decrease the size of the canvas — the layer bounds — of your image. Any pixels added to or taken away from the canvas outside of the current layer bounds are added to or removed from a selected layer, or from all layers if no layer is selected. When you increase the canvas size, Photoshop fills any new area with the background color. If you add noise to the background color before increasing the canvas size, you can generate noise that is added to your image.
How to Extend the Canvas in Photoshop
Photoshop’s canvas is the white area surrounding the image. The size of the canvas can be increased or decreased as needed, and you can also move the image around on the canvas.
To extend the canvas, go to Image > Canvas Size. A new dialog box will open.
In the Anchor drop-down menu, you can choose where you want to position your image on the newly extended canvas.
If you have a specific width and height that you want to add to your image, enter those values in the Width and Height fields. If you want to add a certain amount of space all around your image, enter those values in the Relative fields.
Click OK when you’re finished, and your canvas will be extended!
How to Rotate the Canvas in Photoshop
You can rotate the canvas in Photoshop to any desired degree. This is helpful when you need to edit an image that’s not perfectly horizontal or vertical. You can also use this technique to create interesting perspective effects.
To rotate the canvas, select Image > Image Rotation > Arbitrary. Enter the angle you want to rotate the image by in the Angle field, then click OK. The image will rotate on the canvas.
If you want to save the rotated version of your image as a separate file, choose File > Save As and enter a new name for your file.
Conclusion
When you’re done resizing your image, you can save it in any format you like. One of the most popular formats is the Portable Network Graphics (PNG) format, which is lossless — meaning no data is lost when the file is compressed. This is ideal for images that will be edited further or for images that need to retain as much detail as possible, such as screenshots.