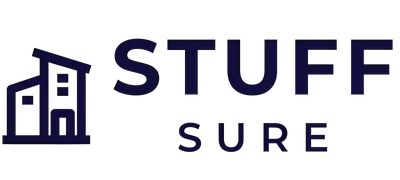Want to know how to cut out an image in Photoshop? This quick and easy tutorial will show you how to do it in just a few steps!
Checkout this video:
Open the image in Photoshop
To begin, open the image you want to cut out in Photoshop. We’ll be using this image of a girl in a field:
Next, create a new layer by clicking on the New Layer button at the bottom of the Layers panel. This will allow us to make changes to our image without affecting the original.
Now we need to select the area we want to keep with the Lazy Mouse Tool. Start by adding a few control points around the edge of the object you’re trying to select, then click and drag inward to add more control points. The more control points you add, the more accurate your selection will be.
Once you’ve added enough control points, right-click on one of them and choose Create Work Path from the menu that appears.
This will create a work path — essentially a line drawing — around your selection.
Next, click on the Edit menu at the top of the screen and choose Cut from the drop-down menu.
You should now see a transparent background where your selection was. If there are any areas that weren’t cut out properly, you can go back and adjust your work path accordingly. To do this, simply double-click on the work path in the Paths panel and use the Lazy Mouse Tool to add or remove control points as needed.
Select the “Pen Tool” from the toolbar
To start cutting out your image, you’ll need to select the “Pen Tool” from the toolbar. The Pen Tool allows you to create precise cuts around the edges of your image.
Once you’ve selected the Pen Tool, trace around the edge of your image. Try to be as precise as possible. If you make a mistake, you can always go back and fix it.
Once you’ve gone all the way around your image, click on the “Layer” menu at the top of the screen and select “Layer Mask.” This will create a mask over your image, hiding everything except for the area that you traced with the Pen Tool.
Use the pen tool to trace around the image you want to cut out
Open the image you want to cut out in Photoshop. Then, select the “Pen Tool” from the toolbar on the left. Next, trace around the image you want to cut out with the pen tool. When you get back to the beginning, click on the first point you made to complete the selection. Now, right-click on the selection and select “Make Selection.” A dialogue box will pop up—select “New Layer with Layer Mask” and hit “OK.” Finally, go to “Select” > “Deselect” to remove the marching ants from your image.
Once you have traced the entire image, right click and select “Make Selection”
After you have made your initial selection with the lasso tool, you will need to use the “Refine Edge” option in order to get a clean cut. With your image still selected, go to “Select” > “Refine Edge.” A new dialogue window will pop up. Select the following options:
-Smooth: This setting smooths out the edges of your selection
-Feather: This setting adds a soft edge to your selection
-Contract/Expand: This setting contracts or expands your selection
-Refine Radius: This setting allows you to fine-tune the edges of your selection by paintbrush
Copy and paste the image into a new layer
1. Open the image you want to cut out in Photoshop.
2. Click on the “Background” layer in the Layers panel to make it active.
3. Choose the “Quick Selection Tool” from the toolbar, or press the “W” key to select it.
4. Drag the selection tool around the subject you want to cut out. As you drag, Photoshop will automatically select pixels that are similar in color and tone to the pixels you initially click on. If Photoshop selects too much, press and hold the “Alt” key (Windows) or “Option” key (Mac) andclick on an area that shouldn’t be selected to deselect it. Or, you can use the “Subtract from Selection” option in the Options bar to remove from your selection.
If Photoshop doesn’t select enough of the subject, press and hold the “Shift” key and click on additional areas to add them to your selection.
5. When you’re happy with your selection, go to Edit > Copy or press “Ctrl+C” (Windows) or “Command+C” (Mac) to copy it onto your clipboard.
6. Create a new layer by going to Layer > New > Layer or pressing “Ctrl+Shift+N” (Windows) or “Command+Shift+N” (Mac). You can also click on the “Create a new layer” icon at the bottom of the Layers panel.
7. Paste your selection onto the new layer by going to Edit > Paste or pressing “Ctrl+V” (Windows) or “Command+V” (Mac).
8. You can now move your selection around or place it on top of another image as needed! When you’re finished, go to File > Save As… and save your file as a PSD so you can come back and edit it later if needed
Save the image as a .png file
If you want to keep the background transparent, you’ll need to save the image as a .png file. To do this, go to File > Save As and choose .png from the drop-down menu.
Next, go to File > Export > Save for Web (Legacy) and make sure the format is set to PNG-24. You can leave the rest of the settings as they are. Click Save and you’re done!