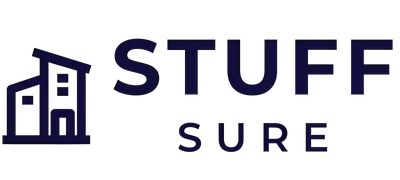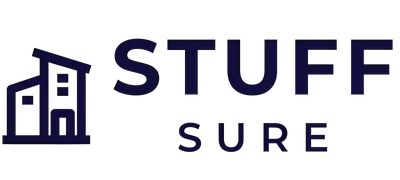Apple has made it easy to store your photos in the cloud. But what happens if you want to store them on a drive, or share them with friends? Here’s how to do it.
This Video Should Help:
Introduction
With iCloud, you can store your photos and videos and access them from your iPhone, iPad, iPod touch, Mac, or Windows PC. You can also share them with friends and family. And when you have more than one Apple device, iCloud makes sure your photos are always up to date.
What is iCloud?
iCloud is a cloud storage and cloud computing service from Apple Inc. launched on October 12, 2011. As of 2018, the service had an estimated 850 million users, up from 782 million users in 2016.
iCloud enables users to store data such as documents, photos, and music on remote servers for download to iOS, macOS or Windows devices, to share and send data to other users, and to manage their Apple devices if lost or stolen.
It also replaces Apple’s MobileMe service, acting as a data syncing center for email, contacts, calendars, bookmarks, notes, reminders (to-do lists), iWork documents, photos and videos (if using iCloud Photos), backups, and more across all of a user’s supported devices. With iCloud Photos users can upload photos taken on their device (iOS or macOS) wirelessly to an iCloud Photo Library; any edits made are then synced across all copies of the photo library. Users can also use iCloud Photo Sharing with up to 100 other iCloud users at a time; these sharing albums can be publicly viewable or private by invite only. An iOS device user can enable My Photo Stream on her device which will upload new photos automatically over Wi-Fi; these photos are stored in the user’s iCloud for 30 days so that they can be pushed down to her other devices if she needs them later.
Setting up iCloud
iCloud is a cloud storage and cloud computing service from Apple Inc. launched on October 12, 2011. As of February 2016, the service had 782 million users. The service provides its users with means to store data such as documents, photos, and music on remote servers for download to iOS, macOS or Windows devices, to share and send data to other users, and to manage their Apple devices if lost or stolen.
Assuming you have an iCloud account (you get 5 GB free), here’s how to set it up:
Launch the Settings app on your iPhone or iPad.
Tap iCloud.
Enter your Apple ID and password if prompted.
Slide the switches next to the apps you want to use with iCloud (e.g., Contacts, Calendars, Notes, Reminders). Apps that can sync with iCloud will display an iCloud icon next to them (see image below).
Scroll down and tap Storage & Backup.
Slide the switch next to iCloud Backup to ON (green).
Uploading photos to iCloud
You can use iCloud to store photos and videos from your Windows PC, iPhone, iPad, or iPod touch. With iCloudPhotoLibrary turned on, every photo and video you take is uploaded to iCloudufffdbut you can also choose to upload only selected items.
Here’s how to set up iCloud Photo Library on your Windows PC:
1. Open the Photos app.
2. Select More > Devices from the menu bar.
3. Select an iOS device or camera from the Devices list, then click Connect.
4. If prompted, enter your Apple ID and password.
5. When you see the message “iCloud Photos is turned on for [device name].”click Done.
6. If you’re asked if you want to download new photos and videos from iCloud when you connect your device, selectDownload Originals.
Accessing iCloud photos
iCloud is built into every Apple device. That means all your stuff ufffd photos, files, notes and more ufffd is safe, up to date, and available wherever you are. And it works automatically, so all you have to do is keep doing what you love.
Every photo and video you take is automatically uploaded to iCloud.1 And when you make any edits, theyufffdre automatically updated everywhere that your photo appears.
You can also access your iCloud photos on your Windows PC.2 Just download the iCloud for Windows app and sign in with your Apple ID. Your photos will appear in the Photos app and My Pictures folder.3
You can free up space on your iPhone, iPad or iPod touch by storing some of your content in the cloud with iCloud Photo Library4 or by moving it to your computer.
When you turn on iCloud Photo Library on an iOS device, any new photos that you take or existing photos that you import are stored in both places: iCloud and on the iOS device. If you ever need to access them again, simply log back into iCloud Photo Library or connect your device to iTunes and they’ll be downloaded onto your device again just like they were before.
Deleting photos from iCloud
When you delete a photo or video from your Photos app, it also deletes from your iCloud Photos and iCloud storage. Deleting photos and videos can help you free up space on your device.
Here’s how to delete photos and videos:
Open the Photos app and go to the Albums tab. Under the Libraries section, select Recently Deleted.
Click Select in the upper-right corner of the screen.
Click the photos or videos that you want to delete, then click Delete X items in the upper-left corner of the screen.
Managing iCloud storage
iCloud stores photos, videos, and other files and makes them available on your devices. If you’re using iCloud Drive, any files that you create are automatically stored in iCloudufffdso you can access them from your iPhone, iPad, iPod touch, Mac, or Windows PC. And you can access your photos and videos from the Photos app on any of your devices.
When you turn on iCloud Photos, Optimize Storage is turned on by default. This feature helps manage your storage by automatically replacing full-resolution photos and videos with device-optimized versions. Original full-resolution copies of your photos and videos are safely stored in iCloud and you can download them anytime you need them.
To save space on your device, you can choose to have all of your original photos and videos added to iCloud Photos the next time that your device connects to Wi-Fi. If you’re short on storage, iOS can automatically free up space when it’s needed by removing items from both iCloud Photos and Your Library that you haven’t viewed recently. You’ll still have access to all of your photos in the Photos app on all of your devices; they just won’t take up as much local storage.
iCloud Photos is designed to keep every photo and video you take all in one place, so that you can access them from any device or anywhere in the world with an Internet connection. If the thought of all of those memories being spread out across multiple devices stresses you out, then managing iCloud storage might be a good solution for you!
Tips for using iCloud photos
If you have an iPhone, iPad, or iPod touch with iOS 8.1 or later, you can use iCloud Photo Library to store your photos and videos in iCloud. With iCloud Photo Library, you can access your entire photo and video collection from any device, anytime you want.
You can choose to store all of your original photos and videos in iCloud, or keep copies of your originals on your device while making smaller optimized versions available in iCloud. Optimized versions of your photos take up less space but still look great. And because all of your originals are stored safely in iCloud, you always have access to make edits or create new creations based on those originals.
Here are some tips for using iCloud Photo Library:
– To turn on iCloud Photo Library on your iOS device, go to Settings > Photos & Camera. Then turn on the switch for iCloud Photo Library.
– You can also turn on Optimize Storage to save space on your device by storing only the most recent photos and videos in full resolution; the rest are kept as lower-resolution copies in iCloud.
– When you edit a photo or video on one device, those changes appear automatically on all of your other devices that are signed in to iCloud with the same Apple ID and have iCloud Photo Library turned on.
– To keep all of your original, full-resolution photos and videos in iCloud and not take up space on your device, select Download and Keep Originals from theiPhoneufffds Settings app under Photos & Camera > Use Cellular Data For > Choose ufffdKeep Originalsufffd instead of ufffdOptimize Device Storageufffd when prompted.
For more information about using iCloud Photo Library, see Apple’s support document: https://support.apple.com/icloud/photoroll
Troubleshooting iCloud photo issues
If you’re having trouble with iCloud and need help, iCloud Support is the place to start. You can find tips and troubleshooting information for all of Apple’s services in our iCloud Support article. If you’re looking for more general advice, check out our iCloud tips and tricks.
##Heading: How to store photos in iCloud
When it comes to storing photos, there are two main ways to use iCloud: My Photo Stream and iCloud Photo Library.
My Photo Stream automatically uploads your most recent shots (iOS: up to 1000 photos; Mac: all photos taken within the last 30 days) to iCloud so you can view them on your other devices. It works with the Photos app on your iOS devices and with iPhoto or Aperture on your Mac.
iCloud Photo Library is a more comprehensive solution that gives you access to all of your photos and videos on all of your devices, including movies and TV shows shot on an iPhone or iPad. If you have a lot of media, you might need to upgrade your storage plan ufffd more on that below.
##Heading: Deleting Photos from My Photo Stream
You can delete individual shots or entire photo streams from any device that’s connected to My Photo Stream. When you delete a photo from My Photo Stream, it will be deleted from all connected devices.
Here’s how to delete a photo from My Photo Stream on iOS:
open the Photos app > tap Albums > select My Photo Stream > tap Select > tap the photo(s) you want to delete > tap Delete (iOS 8) or Trash (iOS 7).
To delete an entire photo stream, open the Photos app > tap Albums > select My Photo Stream > tap Select > tap Delete All (iOS 8) or Trash All (iOS 7).
Conclusion
Apple’s iCloud service offers an easy way to store photos and videos online, as well as keep your library in sync across your devices. Here’s a look at how it works and how to get started.
External References-
https://www.businessinsider.com/guides/tech/how-to-delete-photos-from-iphone-but-not-icloud
https://www.icloud.com/photos/
https://petapixel.com/2022/03/12/dont-use-icloud-for-long-term-photo-backup/
https://www.quora.com/Can-I-store-my-photos-on-iCloud-storage-without-taking-up-space-on-my-phone