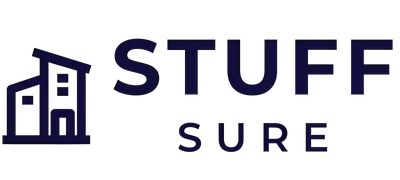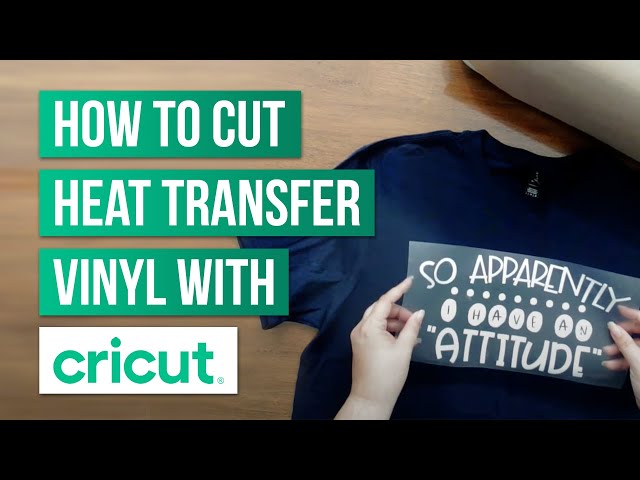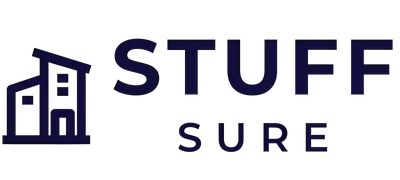Looking to cut heat transfer vinyl with your Cricut machine? Check out this step-by-step guide to learn how to cut HTV like a pro!
Checkout this video:
Preheat your iron to the correct temperature for the HTV you are using
Preheat your iron to the correct temperature for the HTV you are using. The time will vary depending on the type of iron you have. You can find this information on the Heat Transfer Vinyl packaging or online.
Cut your design in reverse so that the vinyl is facing up when you weed it. If weeding from the bottom, be sure to mirror your image first!
Slowly and carefully peel back the excess vinyl from around your design. If any pieces are sticking, use a weeding tool to remove them.
Once your design is completely weeded, lay it down on your shirt or bag in the position you want it.
Cover your design with a piece of parchment paper or a Teflon sheet and press with a hot iron for the recommended time. Make sure to use enough pressure to make good contact between the HTV and your project surface. Let cool completely before wearing or using.
Cut your design in reverse using the mirror function
Cut your design in reverse using the mirror function. This will ensure that your HTV design cuts correctly so that it can be applied to your project surface smoothly.
Weed away the excess HTV around your design
HT ( Heat Transfer Vinyl) is a material that can be used with an electronic cutting machine to create designs and patterns in a wide range of colors and styles. HTV is available in a variety of thicknesses, colors, and finishes, making it a versatile choice for personalizing apparel, bags, home decor items, and more.
To cut HTV with your Cricut machine, you will need to use the blade that comes with your machine. If you are using a Cricut Explore Air 2 or Cricut Maker, be sure to use the fine-point blade that is inserted into the housing. If you are using a Cricut Joy, use the black Joy Blade + Housing.
Once your blade is installed, load your HTV onto your cutting mat. For best results, use the Light Grip mat when cutting HTV. If you are using a Cricut Joy, use the LightGrip Adhesive Mat. If your design is larger than 6”x12”, you will need to use multiple mats and piece them together before loading them into your machine.
When your mat is loaded into your machine, select “Load Mat” from the menu on the Cricut screen. Then select “ Vinyl” as your material type. For HTV , we recommend using the “Medium” setting. If you find that your HTV is not cutting all the way through, you can try increasing the pressure by selecting the “Strong” setting. Once you have loaded your mat and chosen your material settings, press the “Go” button on the Cricut screen to begin cutting.
Once your design has been cut, weed away the excess vinyl around your design. HTV has a clear carrier sheet that helps to hold all of the pieces of vinyl in place during cutting and weeding. After weeding away the excess vinyl , apply transfer tape to pick up all of the pieces of vinyl . Then apply it to your project surface .
Place the HTV design on your garment
Place the HTV design on your garment. If you are using heat transfer vinyl that has a carrier sheet, make sure that the shiny side is down. Use a scrap piece of fabric or parchment paper over the top of your design to protect it from getting cut as you weed.
Cover the design with a piece of parchment paper
Cutting HTV with a Cricut machine is easy and the results are professional looking. If you are new to working with HTV, there are a few things you should know before you get started.
First, you need to have the right kind of vinyl. There are two types of vinyl that can be used with a Cricut machine: heat transfer vinyl (HTV) and adhesive vinyl (AV). Adhesive vinyl is what is typically used for making decals and car decals. Heat transfer vinyl is what is used to make t-shirts, bags, and other items that need to be washed.
Second, you need to have the right settings on your Cricut machine. For HTV, you will want to use the Material Type setting on your Cricut machine and select Heat Transfer Vinyl. For AV, you will want to use the Material Type setting on your Cricut machine and select Adhesive Vinyl.
Third, you need to have the mirror image setting turned on in Design Space before you send your design to be cut. This is because HTV needs to be cut in reverse so that it will adhere correctly when applied. You can find this setting by clicking on the design in Design Space and then selecting “Flip Horizontal” from the menu that appears.
Fourth, you need to use parchment paper when cutting HTV. This will prevent the HTV from sticking to your mat while it is being cut. Simply place a sheet of parchment paper over your design before sending it to be cut.
Canvas corp or butcher paper work well too! If you don’t have any parchment paper, you can use contact paper or even regular printer paper. Just make sure that whatever you use is smooth and flat so that it doesn’t interfere with the cutting process.
Fifth, once your design has been cut, weed out the excess HTV so that only your design remains on the clear backing sheet. Then place the transfer tape over your weeded design and press down firmly so that the transfer tape adheres well to all parts of your design. Peel up the clear backing sheet slowly and carefully so that your design stays in place on the transfer tape.If any pieces of your design start to come up with the backing sheet, simply press them back down onto the transfer tape until they stick firmly again.
Sixth seventh eighth ninth tenth
Press the design for the recommended time
To ensure good adherence, it is recommended that you pre-press your garment for 10-15 seconds before applying the HTV design. This will remove any wrinkles and give the adhesive a chance to set up a little bit. Once you’ve done that, change your cutting mat to the strong grip mat and load your HTV vinyl into your Cricut machine with the shiny side facing down.
Let the design cool for a few minutes before peeling off the parchment paper
Place the HTV vinyl onto your cutting mat with the shiny side down. If your design is larger than 6”x12” make sure to mirror your image. If you forgot to mirror your image, no problem, you can simply peel off the HTV vinyl and flip it over to the shiny side and stick it back down onto your cutting mat.
Then select “Browse all materials” from the drop-down menu on Cricut Design Space and scroll until you find “Heat Transfer Vinyl – Iron On” Then select “Make It” in the top right corner.
If prompted, select “Continue Without Materials” since we already have our HTV placed on the cutting mat. Next, adjust your blade depth by turning the knob on your Cricut Explore or Cricut Maker machine until the knob is set at 6.
Load your cutting mat into your machine so that the top of your design is loaded into the top right corner of your cutting machine and press “Load Mat” The prompt will tell you to “Press firmly down on grip mat” so that all four corners of your grip mat are fully inserted into each corner station of your machine. Then click “Continue” Your design is now ready to be cut!