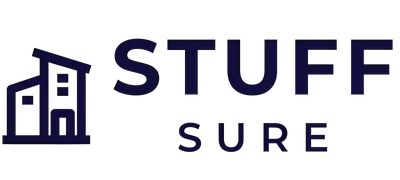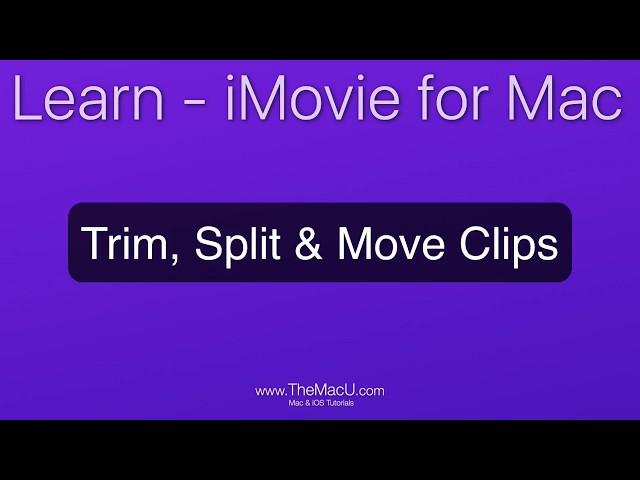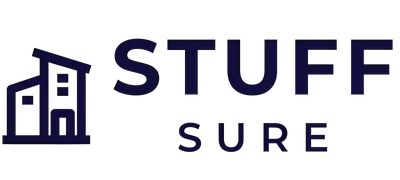Trimming clips is an essential skill in iMovie. Here’s a step-by-step guide on how to cut videos in iMovie on your Mac.
Checkout this video:
Introduction
iMovie is a great tool for editing videos on your Mac. You can use it to trim videos, add transitions, and even split screen effects. Here’s how to cut videos in iMovie.
Open iMovie and create a new project. To do this, click the “+” sign in the upper left corner of the window.
Click on the “Import Media” button in the project window. This will open a Finder window where you can select the video you want to edit.
Once your video is imported, drag it from the “media library” into the timeline at the bottom of the window.
To cut a section out of your video, place your mouse cursor at the beginning or end of the section you want to remove. You’ll see a small icon that looks like a pair of scissors appear. Click on this icon and drag it to trim your video.
You can also add transitions between sections of your video by dragging and dropping one of the transition icons from the “media library” into the timeline.
Why you should cut videos in iMovie
You’ve probably shot a lot of video on your iPhone, and now you want to edit it down to something a little more manageable. Maybe you have a clip that’s too long, or you want to cut out a section in the middle. Whatever the reason, it’s easy to do with iMovie on your iPhone. Here’s how.
How to cut videos in iMovie
iMovie is a great video editing tool for Mac users. It’s simple to use and has a lot of features. One of the best features is that you can easily cut videos in iMovie. In this article, we’ll show you how to cut videos in iMovie.
Step 1: Choose your video
To get started, open iMovie and click on the “Create New” button. Then, choose the “Movie” option. You’ll see a list of all the videos in your library. Find the video you want to cut, and click on it to select it.
Step 2: Find the point where you want to cut the video
When you’ve decided where you want to make the cut, position the playhead at that point. You can also use the skimmer, which is a faster way to skim through your video footage to find the exact frame you want.
To use the skimmer, simply hover your mouse over the video timeline. The skimmer will appear as a small line that travels across the footage. You can click and drag the skimmer to quickly move through the footage.
Step 3: Cut the video
Click and drag the blue blade icon to cut the video into two pieces. You can also split the video at a specific time by clicking the “Split” button at the bottom of the iMovie window and then clicking on the video timeline.
If you make a mistake, you can click the “Undo” button at the top of the iMovie window.
Conclusion
As you can see, there are a few different ways that you can cut videos in iMovie. Depending on your needs, one method may be better than the other. If you just need to quickly trim a video, then the Quick Trim tool will probably be your best bet. On the other hand, if you need more control over your editing, then you may want to use the Precision Editor.